If you need to replace an image on your website—for example, an old personnel photo replaced with an updated one—you can do that without making any change to the page(s) where the image appears.
- The new image retains the information from the current image (title and any keywords).
- The new images will automatically replace the old one on any web pages on which it may be used.
Before overwriting the image, you will need to
- locate the original image in Cascade, and
- make sure the replacement photo is the right size—see Image Sizes for the IUP website.
Replace the Image
-
In the Cascade CMS, navigate to the folder where the image is located (see above) and click on the image.
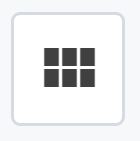
Tip: Click the View Thumbnails icon for a visual preview of the photos in a folder.
-
If you're not sure that it's the right image, you can check its relationships to see on what pages it appears.
-
Open the image for editing. You can now drag and drop the replacement image, or click to choose one from your computer. Don't make any changes to its width or height on this screen.
-
Submit it into workflow.
That's it! When the replaced image is published, all pages that show the image will update to display the new version.
Note: This is the same easy process used when replacing files.
Locate the Image
- View the page in your regular web browser (not in Cascade). Right-click on the image and choose Open image in new tab.
- Look at the address line of the new tab. The URL will display the folder path within Cascade, plus the image’s file name, which will end in .jpg, .png, or.gif.
https://www.iup.edu/hawksnest/images/20210822_18081854_welcome_week-1200.jpg - This shows the image is called 20210822_18081854_welcome_week-1200.jpg, and it’s located in the /hawksnest/images folder.
Size the New Image
IUP pages look best when you use images that are correctly sized to fit them. Please choose the correct width when preparing the replacement image. See Image Sizes for the IUP website