Before You Get Started
Before you start creating a news article, please review the news item page elements, below.
Create Your News Article
Log in to Cascade and navigate to your site's news folder, then to the appropriate year, then to the month folder.
/your-site/news/2023/02
Click on the View Folder arrow > to the right of the month folder to enter that folder.
Navigating to the folder first saves having to remember to do it from within the news article itself.
-
At the top of the CMS, click the pink + Add Content button.
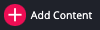
-
Choose the News folder, then News Article.
- Page Name: Cascade will name this “news-article” by default. This must be changed.
Copy your news post’s full headline and paste it into the Page Name field, replacing “news-article.” When the red formatting warning appears, click on use the suggested name. - Add a summary.
- Add the news text (and any images).
- Preview and submit the new post.
There are several required fields in the news post:
-
Page Name: This must be changed (see above).
-
Placement Folder: If this is not your site’s news/year/month folder, change the selection so it's in the right place. For example, a Digital Team news post made in April 2022 would be in
/digital/news/2022/04. -
Display Name: The actual headline of your news article. Use title case, but do not use all-caps.
- Description (summary): Always include a short summary of the news, without simply repeating the title. This text does not appear in the news post, but it will appear on your main News page.
-
Start Date: This defaults to the current date and time. It's best to leave it alone (unless you need the news to only go live on a particular day and time).
-
Category/Subject: At least one must be selected, but multiple categories can be chosen.
News Item Page Elements
More information about these and other options for your news post.
Page NameDelete the default "news-article," and then insert the full headline of your news article. Now click outside of the field. When you do, Cascade will alert you that it does not meet the requirements—click on “use the suggested name.”
- The Page Name will become part of the news item's URL. Using the full headline is great for keywords and increases the post's ranking in search results. (Neglecting this step leaves your only keywords as "news" and "article," which won't be much help at all.)
The location of your news item in the site. When creating news items, be sure you place them in the correct folder location: within your site, and in the right year and month. Cascade will default to your current folder location, so be sure to double-check that it's correct.
- Tip: Navigating to the correct Placement Folder before you click the "Add Content" button will take care of this step.
The news item’s headline (appears at the very top of the article).
TitleThis is an optional field. Use it only if you want the headline to read differently when the article is being viewed. Anything in the Title field will override the news item’s headline when reading the page. If there is no difference, leave this blank.
Description (summary)This is not for the article's full text.
Always include a short summary of the story, expanding upon the headline without repeating it. This appears on your site's main News page, in search results, and for social media shares. This text does not appear in the news post, but it will appear on your main News page. More about writing a summary.
AuthorOptional; displays the name of the author of the news item.
Start DateIt's best to leave this alone. This defaults to the date you are creating the news item. But, if you want to create something to be published in the future, you can adjust the date accordingly. Just remember, the news item will need to be submitted into workflow and published before the listed Start Date.
CategoryYou can select one or more categories to apply to the news item. The categories listed are universal across all news feeds on our site. They are used to create a filtered list of news, either from a single news feed or from across the site. For example, if your news item is about Homecoming, add the “Homecoming” category to have it included in a custom filtered list with news about Homecoming. If none of the existing categories apply, you can choose None. Learn more about how to use news categories.
Top ContentOptional: This section is for adding a full-width image, carousel, or video across the top of your page or news item.
Content Row, News ItemThis is the body of your news item. You can include rich text, images, links, styled content, and more. There is an additional row option to “Add a Right Column Callout.” This adds a pre-formatted callout box to the right of your news item. This field accepts rich text, but keep in mind it is a 4-column-wide box in most views and full-width on small and mobile devices.
If needed, you can also click the green plus sign to the right, which will add a new content row.
Other optional areas:
Thumbnail ImageEach news item can have a custom thumbnail image that will appear with the title and summary in the news listing and when shared on social media. If your news item does not have an accompanying image, the system will use the default image (a site-defined image; or, if that is not utilized, the IUP logo).
Social Media Sharing MetadataNews articles and pages include the ability to have custom social sharing information added to the page. That means that if someone shares your page or news item on Facebook, Twitter, or other social platforms, it will use this information in the post*. (*Each platform is a little different, and if an image or other selection does not need their criteria, it may not use your selected options and default to something else.)
Custom ImageIf your page or news item has an image in it, you can just select that image by checking the box for Custom Image. Browse to the image you uploaded and/or used in your page or news item. You can also opt to use a different image for social. The recommended size for social sharing varies by platform, but generally is 1200px wide by about 630px tall. (Note: our recommended in-page image size is 737 or 750 pixels wide.) It is suggested you add the 1200px size for a social sharing image. If you don’t have that available, you can use the smaller image. But, that may result in a platform not using the designated image you selected. Be sure to add the alt text for the image as well.
Custom DescriptionBy default, the page or news item’s summary will be included in the social sharing code. But you can choose to use a different one for social media. Just check the box for Custom Description and add a short, custom description.
Twitter Card TypeYou can designate what kind of Twitter Card to use when your page or news item is shared to Twitter.
-
Summary: You only need to add the appropriate Twitter username. Unless you have a separate account, you should use “iupedu”
-
Summary Card with Large Image: Adds the image you designated in Custom Image. Add the Twitter username. Unless you have a separate account, you should use “iupedu”
-
Player Card: For use when designating a video. Reach out to the Digital Team if you are interested in using this feature.
Full Width Banner
This is an admin section, and you don’t have to worry about this.
This is an admin section, and you don’t have to worry about this.
Page Configuration
This is an admin section, and you don’t have to worry about this.
More about Using News Categories
Categories allow you to mark your news article to be filtered and shared in other manual feeds that match your categories. The news article will always appear in your site, but by adding a category, you make it available to show up on "global" (sitewide) lists of news filtered by category/categories. You can also display news filtered by category from your own department (see Using News Listing Component for more details).
The categories are intended to be used in combination with each other, so you can select more than one category, just one, or None if none of them apply.
Example: Your area is hosting an event about research that has been conducted by your department, and members of both the IUP and Indiana communities are invited. Suggested categories include: Community, Research, Community, Events, IUP Now.
Available Categories
Expand for more information about the categories available for your news post.
- Academic Programs
- is about an academic program at IUP
- Alumni
- is about or pertains to alumni
- Athletics
- is about or pertains to athletics
- Community
- relates to the local Indiana community
- Diversity, Equity, and Inclusion
- relates to diversity, equity, and inclusion efforts, activities, and events at IUP
- Events
- is about an event, past or upcoming
- Faculty Achievements
- awards, research, conference or other presentations, publications, and more by faculty
- For Employees
- information specifically for IUP employees
- For Students and Advisors
- information specific to students and advisors, about classes, registration, policies, and more
- Group Achievements
- achievements of multiple people, offices, or areas
- Health and Safety
- information or updates that pertain to the health and safety of the IUP community; restricted use
- Homecoming
- Homecoming news or events
- Internships or Jobs
- career readiness information, opportunities for students (career fairs, job fairs, employment opportunities)
- Personnel Changes
- announcements of people coming to or leaving IUP
- Presidential Announcements
- announcements from the president; restricted use
- Rankings
- articles about programs, offices, the university, or areas of the university appearing in a ranking
- Research
- is about or pertains to research at IUP
- Staff Achievements
- awards, research, conference or other presentations, publications, and more by staff members
- Student Achievements
- awards, research, conference or other presentations, publications, and more by students
- Student Assistance
- food, financial, academic, and other types of support and assistance for students
- Student Opportunities
- opportunities for students that may not be related to jobs, internships, or events. This might include opportunities to join an organization or initiative
- Training Opportunities
- geared for employees
- University News
- restricted use
- University Updates
- restricted use
- "Special Series"
- we can't have unique categories for each individual news feed, so this is a general category, and allows news to be filtered using a News Listing Component within a site.
- *IUP Now
- how we gather the news for IUP Now listings
- *Campus News
- selected by default; how we gather all the news on the site into a single listing