Registration Instructions
-
Log in
- Log in to MyIUP and locate the Course Registration and Holds card. If you don't see the card on the Dashboard, go to All Cards and search for "registration." On the Course Registration and Holds card, choose the Registration Toolbox:
-
In the menu, choose Register for Classes.

-
Use the drop-down menu to select a term, enter your Alternate PIN, and select Continue.
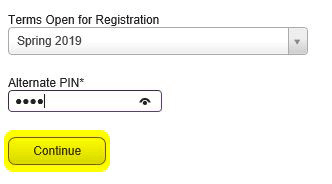
-
Now you can search for classes.
Note: There are different tabs at the top (Find Classes, Enter CRN, Plans, and Schedule and Options). You may choose Plans if you have a plan made, or Find Classes as shown in this example. -
Enter any or all information (subject, course number, etc.) then Search.
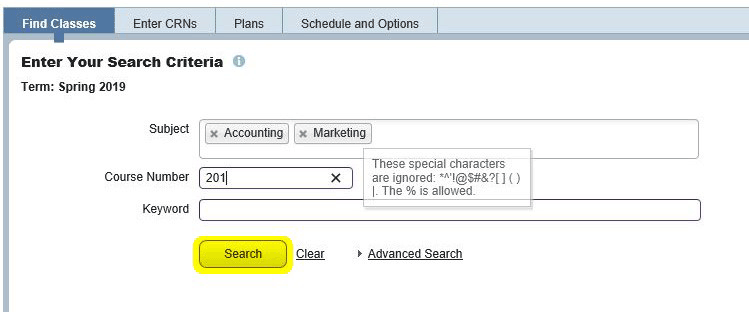
-
A listing of available courses and their details now appear.
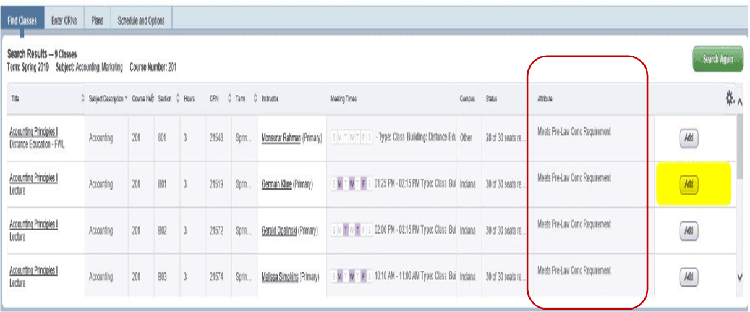
-
To add a course to your schedule, go to the last column on the right side and select Add.
Note: Next to the last column there are status details. You may find Time Conflicts and other errors here. -
After selecting Submit, a color-coded class schedule appears in the bottom left side of the screen when you click the Panels button.
Note: Class blocks and registration status will appear gray until schedule is submitted for processing.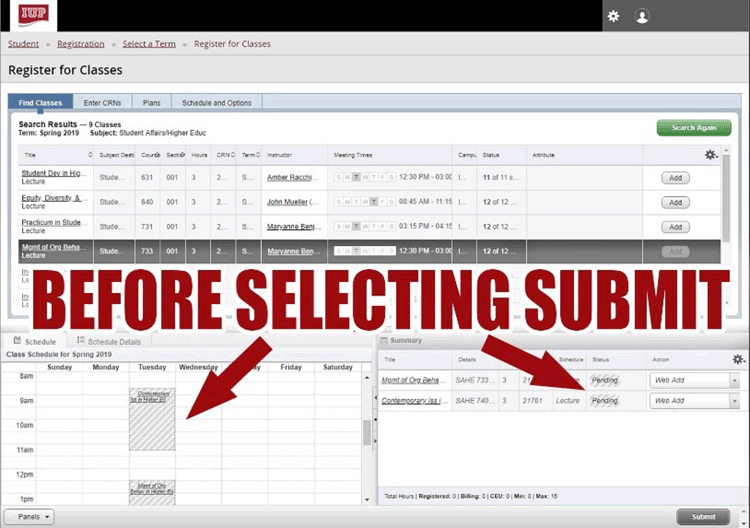
-
In the bottom right side of the screen, the courses you have added will appear. There are drop-down menus in this section to drop a class.
Note: Click Submit below for processing.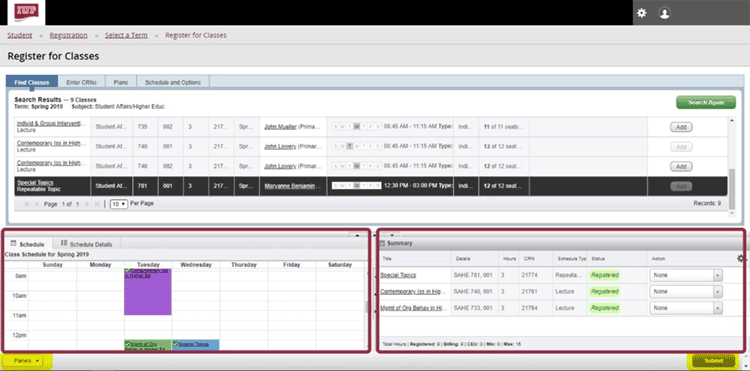
-
The page will refresh, and the schedule will update in both bottom panels.
-
To search for more classes, click the green Search Again button at the top.
-
To email or print your schedule, click on the Schedule and Options tab and select the correct icon in the top right. An email includes a downloadable calendar invitation for your classes.
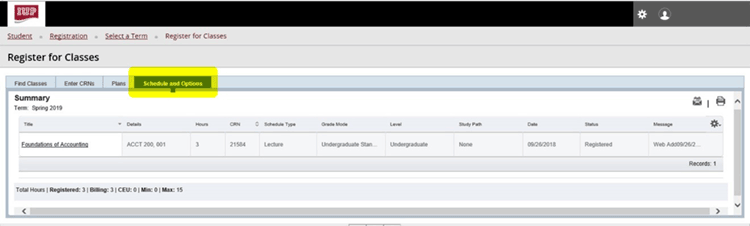
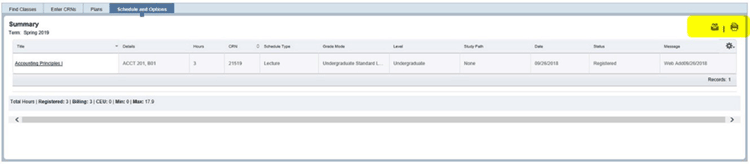
-
At this point you are registered. Contact the IUP Registrar for any further assistance.