Students, staff, and faculty can access the network shares on IUP’s network by mapping the appropriate drive. However, most network drives are in the process of migrating to MS Teams and OneDrive storage.
As such, for the network drives that still exist, students, staff, and faculty have access on the IUP network. In order to access these shares, you must map the network share on your computer. This process is called drive mapping. When you map a drive, you assign the network share a letter. If you want to go to that network share, you simply click on the drive letter from your computer’s file system.
Be sure to get the network path from the list of options for the drive mapping that you wish to connect to. If you are following the instructions for mapping the network drive, you will need to know the network path.
The instructions below will guide you through the mapping process for your specific computer/operating system.
Note: Your username will need to be in the format iupmsd\username.
It is important to remember, when you are off campus, you must use VPN to connect to the IUP network before you try to map any IUP drive or access a drive you have already mapped.
Drive Paths
Office Directory (O Drive) for Employees
The Office Directory or "O Drive," is a folder located on the IUP network which is only available to members of the same office.
| Windows | |
|---|---|
| Staff | \\its.iup.edu\office\officeshare |
| Faculty | For college specific share name, please log an ihelp ticket |
| Mac | |
| Staff | smb://its.iup.edu/office/officeshare |
| Faculty | For college specific share name, please log an ihelp ticket |
officeshare = Name of the shared directory folder for your particular office. Each office will have a different folder name.
X Drive
The X Drive is a folder located on the IUP network which is only available to individuals who have been granted access.
| Windows |
|---|
| \\its.iup.edu\share\global |
| Mac |
| smb://its.iup.edu/share/global |
FTP
| Windows |
|---|
| \\its.iup.edu\share\ftp |
| Mac |
| smb://its.iup.edu/share/ftp |
Academic Portfolios
The following are course portfolios used by certain majors here at IUP.
The History Portfolio is shared space on the IUP network for history majors to store their portfolio data.
| Windows |
|---|
| \\gfs11a.iupmsd.iup.edu\histport$ |
| Mac |
| smb://gfs11a.iupmsd.iup.edu/histport$ |
The Nursing Portfolio is shared space on the IUP network for Nursing majors to store their portfolio data.
| Windows |
|---|
| \\hhsnt2.hhs.iup.edu\e-portfolio$ |
| Mac |
| smb://hhsnt2.hhs.iup.edu/e-portfolio$ |
Mapping Instructions
Windows 11 Drive Mapping Instructions
- Open the File Explorer by opening the Start menu and searching for File Explorer
- In the left column, find This PC and right click on it.
- In the menu that appears, select Map network drive.
- The Map Network Drive dialog box will appear.
- Select an available drive letter from the Drive: drop-down menu.
- Enter the path to the drive you wish to map in the Folder: text box
- Leave the Reconnect at sign-in box checked.
- Place a check in the Connect using different credentials box.
- Click Finish.
- When prompted, enter your IUP username and your network password to connect.
- Note 1: Enter your IUP username as iupmsd\username, substituting your username and paying careful attention to the direction of the backslash (\)
- Note 2: Remember if you are not connected to the IUP network (via a wired or wireless connection), you will need to connect to the IUP VPN first before you are able to map a network drive on your PC.
- Note 3: If you do complete Step 12 (above), you will need to choose "Use Another Account" when prompted for the username and password.
- Click Ok
Upon successful authentication, the mapped drive will appear in a new window.
If you would like to create a shortcut to your mapped drive:
- In the Computer window, right-click on the network location and choose Create Shortcut.
-
You will then have a shortcut on your desktop to the newly created drive mapping.
Windows 10 Drive Mapping Instructions
Procedure
- From the start screen, click on the File Explorer icon located on the start bar.

- Once the File Explorer opens, click on This PC in the locations tree.
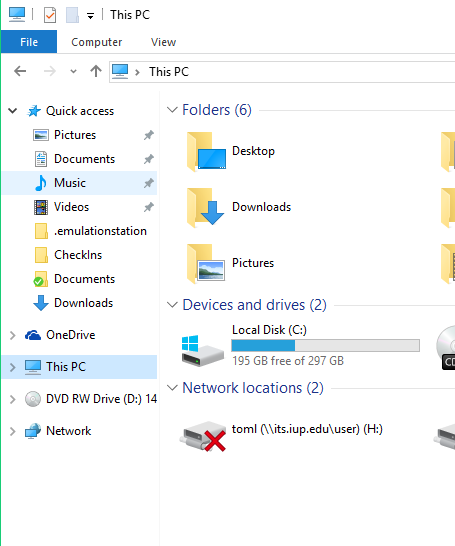
- Click the Computer Tab located near the top of the screen.
- Click the Map network drive button.
- Click Map network drive from the dropdown menu.
- The Map Network Drive dialog box will appear.
- Select an available drive letter from the Drive: drop-down menu.
- Enter the path to the drive you wish to map in the Folder: text box.
- Leave the Reconnect at sign-in box checked.
- Place a check in the Connect using different credentials box.
- Click Finish.
- When prompted, enter your IUP username and your network password to connect.
-
Note 1: Enter your IUP username as iupmsd\username, substituting your username and paying careful attention to the direction of the backslash (\)
- Note 2: Remember if you are not connected to the IUP network (via a wired or wireless connection), you will need to connect to the IUP VPN first before you will be able to map a network drive on your PC.
- Note 3:If you do complete Step 12 (above), you will need to choose "Use Another Account" when prompted for the username and password.
-
- Click Ok.
- Upon successful authentication, the mapped drive will appear in a new window.
If you would like to create a shortcut to your mapped drive:
- In the Computer window, right-click on the network location and choose Create Shortcut.
-
You will then have a shortcut on your desktop to the newly created drive mapping.
Apple Mac Drive Mapping Instructions
Procedures
- After logging on to the Mac, from the Finder menu, select the Go menu.
- From the Go menu, select Connect to Server.
- In the Connect to Server dialog box, for the Server Address, enter the path to the desired drive.
- Select the Connect button.
- In the SMB/CIFS File System Authentication dialog box, enter IUPMSD for Workgroup or Domain. Enter your IUP network username for Name, and enter your IUP network password for Password, then click OK.
- If you are prompted only for username and password, enter your username in the format iupmsd\username. Note the direction of the slash in this instance.
- Enter your current network password (this is the password you use for D2L/Moodle, to connect to the IUP Wi-Fi, and to log in to PCs on campus).
- Click Connect
Tips
- On some Mac operating systems, an icon for the mapped drive will appear on the desktop. To disconnect a drive, select the icon and drag it to the Trash.
- To display the list of drives that have recently been mapped - Click the drop-down menu next to the clock icon
- To clear the list of drives that have recently been mapped - Click the drop-down menu next to the clock icon, then choose Clear Recent Servers...
- To add the server address to your Favorite Servers list - Select the server address from the list, then click Remove
Chromebook Drive Mapping Instructions
Note: Some Chromebooks may not be able to map the network drives successfully. If that is the case, we recommend using the Virtual Computer Lab.
Procedure
- Open the Files app. (you may need to use the search icon in the bottom left to open the menu and then search for Files).
- In the top right corner of the Files app, click on the three dots icon. Next, click on Services, then SMB File Share.
- In the File Share URL box, paste in the path from above for the drive you are trying to access.
- Enter a Display Name that will help you to remember the purpose of the drive.
- Enter your IUP username in the format: IUPMSD\username
- Enter your MyIUP password and check the Remember sign-in info checkbox.
- Click Add.
- If the information entered is correct, the drive will show up in the navigation menu of the Files app.
Note: When downloading files, you can select the network drive as the save location.