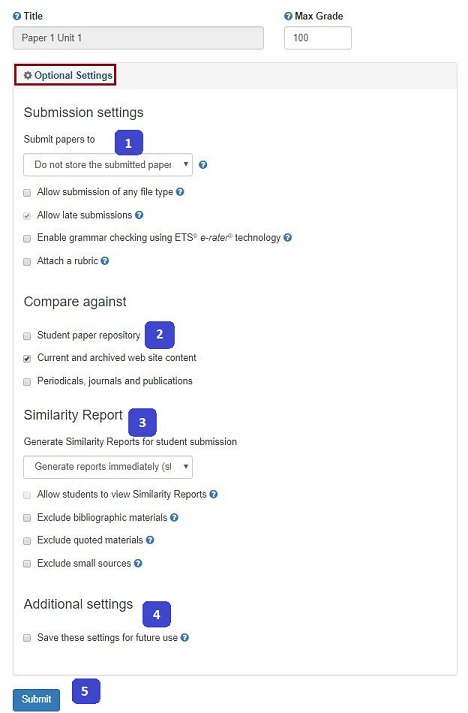Setting Up Turnitin for Assignments
- After creating or editing the Assignment and setting up your Assignment properties, on the right under Evaluation & Feedback click on the Manage Turnitin link.
- On the Turnitin Integration window select the following settings to customize your setup:
- Grademark - Enable Grademark in order to markup and make comments directly on the students' submission in Turnitin Feedback Studio. (Note: This must be enabled to use the Originality Checking feature)
- Transfer - choose between the need to manually sync a score left in GradeMark to the Assignment Score field or have that automatically happen.
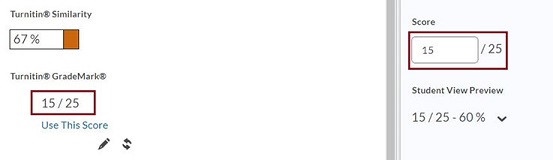
- Originality Check - Enable Originality Check so that student submissions are checked for similarity to other works online. You can also decide whether students are able to see the originality reports generated, as well as whether all papers or only papers you manually select are checked.
- More Options in Turnitin - Click this button to open a popup window with more options for Turnitin. The options in this window are described in Step 3 below.
More Options in Turnitin
After clicking the More Options in Turnitin button, you can decide on additional options. You must click Optional Settings to view these additional settings available to you:
Note: Some settings within this pop-up window are unable to be changed. If a setting is grayed out, you can likely change it within the Assignments tool in D2L.
- Submission settings - Decide whether student submissions are added to the online repository to be checked against in the future or if the paper is not added and only checked for similarity. You can also allow the submission of all file types in these settings. Turnitin will check them for similarity whenever possible, but not all file types can be checked for similarity. Word documents and searchable PDFs are the best formats for similarity checking.
- Compare against - Decide what student submissions will be checked against. They can be checked against other student papers in the repository, web site content, and journals/publications.
- Similarity Report - Decide when the Similarity Reports will be run and whether certain elements will be excluded from the report.
- Similarity Reports can be generated:
- Immediately, with students unable to resubmit another Originality Report
- Immediately, with students given up to 3 Originality Report re-submissions. After the third submission,reports take 24 hours to generate.
- On the due date for the assignment
- Similarity Reports can be generated:
The following elements can be excluded from the Originality Report:
- Bibliographic materials
- Quoted materials
- Matches that are not of sufficient length. This length can be set once this option is selected.
- Decide whether you would like to save these settings for future assignments.
- Once you have chosen your settings, click Submit at the bottom of the pop-up window to be taken back to the Assignment in D2L. Be sure to save the Assignment as well when finished.