VoIP documentation and information regarding Auto Attendant services.
VoIP Information
Included are manuals for VoIP and the new Mitel phones that will be in use with the new VoIP system as well as some FAQs.
IUP User Guide - VoIP 101
Please review the manual regarding your new phone along with using the new phone system.
Accessing your VoIP voicemail the first time
To access your voicemail box, use one of these methods:
- From another phone, dial your phone number and press the star/asterisk/* button when connected; or
- Select the voicemail button if you are using an Aastra/Mitel VoIP phone, or dial *62 from your handset if you are using a Panasonic Cordless VoIP phone or the WebEx Client.
When prompted:
- Input the default passcode 701798
- Input a new passcode (needs to be at least six to twelve digits long)
- Input the new passcode a second time for confirmation, then press # to save
- Say your name to record the default greeting. This will play your name as a greeting when users leave a message.
Press # to save your name. You’ll then have options to:
- Re-record name
- Listen to name recording
- Press * if satisfied and save
- # - to repeat menu
Updating voicemail options
Connect to your voicemail box.
Select Option 1 - Access voicemail box
- Listen to messages
- Change mailbox busy greeting
- Change mailbox no answer greeting
- Change extended away message
- Compose and send new message
- Delete All messages
- # - To repeat menu
Option 3 - greeting menu
- 1 - Record name
- Press * key to go back to menu
- # - repeat menu
Option 5 - record new announcement
- 1 - Record Audio Announcement
- 2 - Go back to menu press *
- # - repeat menu
Option 8 - Change passcode
- Enter new passcode and press the # key
- Go back to previous menu press the * key.
How to change busy/no answer greeting on voicemail
When users need to change their out-of-office greeting either because of vacation or holiday events, this procedure will help to save and set the desired recording.
-
From your VoIP phone: Select the voicemail button; or, if away from your desk phone, dial 724-357-1287 from a cellphone or land line.
-
Log in to your voicemail account using your voicemail password.
-
Once successfully logged in to the voicemail box, you are presented with options.
-
To get to the Busy greeting, follow the steps below.
Select 1 - Select 2 - Busy Greeting Menu
-
1 - Record new Busy Greeting
-
2 - Listen to current Busy Greeting
-
3 - Revert to system default busy greeting. System default greeting is generally first and last name of user's phone, along with the general message that user is currently busy and please leave a message.
Selecting 1 - Record new Busy Greeting
- Allows you to create a new greeting, Once recording is complete and satisfied, select "#" to save recording.
This will set the newly recorded greeting. To verify the message being played, select 2 - Listen to current Busy Greeting. This will play whatever message is active.
-
1 - Record new No Answer Greeting
-
2 - Listen to currentNo Answer Greeting
-
3 - Revert to system default busy greeting (System default greeting is generally first and last name of user's phone, along with the general message user is currently busy please leave a message.
Note: When DND is set to ON or if the user selects Ignore on an incoming call from their phone, the Busy Greeting will be played. Otherwise, No Answer will be played.
Accessing your voicemail from outside your office
- Dial 724-357-1287 from mobile cell phone or landline.
- Select *
- Input office telephone number and press # (e.g., 724-357-9999#)
- User will be prompted to input passcode and press # (e.g. 999999#)
- Press option 1 to get to voicemail box.
NOTE: Please be advised, deleting voicemail notifications emailed to your IUP email account will not remove the voicemail message from the phone system. You will need to access your voicemail to delete the messages to avoid a full voicemail inbox. A full voicemail inbox will prevent callers from leaving new voicemail messages.
My phone won't ring and the notification light is solid red
Check to ensure your DND (do not disturb) isn't turned on. There is a soft key below the display screen that you can select to turn DND on and off. When DND is on, your phone will not ring, but users can still leave a voicemail.
Total recording time for your voicemail box
Each voicemail box can hold up to 30 minutes of recordings.
Changing your ringtone
How to change ring tones on 6867i phones:
- Select the "gear" button on the bottom left hand side.
- Toggle to the right with the arrow keys until to see "audio" the icon looks like a speaker
- Toggle down on the arrow keys until you see "ring tones" Select the check button to accept.
- There are 15 tones you can chose.
- If you toggle down/up you can hear the different ring tone options.
- When you find a ring tone, make sure the radio button is selected and select "save" on the first bottom soft key
- Select "quit" on the right soft key to take you back to the main screen of the phone.
How to set up call forwarding from your desk phone
Call forwarding functionality allows users to re-direct their telephone number to another line/cell phone.
There are three options within the call forward menu of the phone; Call Forward All, Call Forward Busy, and Call Forward no answer.
Call Forward All sends every call to the destination number that was set.
Call Forward Busy will play the busy greeting when both lines are occupied, or when a user is on a call and is presented the option of "ignore." This will also play the busy greeting.
Call Forward no answer and specify the amount of rings before forwarding the call to destination number.
Note: When call forward no answer is set, the voicemail will reside on the destination number's voicemail. The voicemail will not go back to the originating number.
Setting up Call Forwards from a deskphone - 67i
There are four- bottom soft keys located below the display.
The first soft button you will see is Call FWD. Select this button on the phone.
You will now see all three call forwarding options noted above.
To toggle down through the prompts, select the up or down arrows to the right on the display screen.
Toggle to a text box where you can input the TN (ex: 7243574000)
To confirm you've placed a call forward, toggle over to the ON checkbox and highlight to become blue.
Select the check button within the arrow keys noted above to place or remove a check.
Note: Placing a check in the ON checkbox means that call forwarding is enabled. If no check is placed, then forwarding is not enabled and calls will ring as normal to your personal number.
Make sure when setting a call forward that it is the correct forward being placed. Refer back to the top of documentation to verify all call forward options.
You can backspace any numbers in the text box field by placing a cursor in the textbox and hitting the second soft key button noted as backspace.
After all settings are confirmed, you will need to select the Save button, which is the first soft button key.
This will take you back to the main display screen of your phone.
If call forwarding is enabled, you will see double arrows in the top right on the blue border of the display. Additionally you will see a constant red notification light indicating a feature is enabled and set.
How to retrieve IUP VoIP phone calls while working remotely
IUP has changed the way in which VoIP users can make/receive office calls remotely via the softphone application known as – WebEx. This application allows you to answer office phone calls via an IUP owned Laptop/PC while working from home. If you are interested in this product; please review the below items to help us setup your account efficiently.
- Please confirm whether you are installing on an IUP owned laptop/PC.
- Note: If you install the softphone client on a personal laptop/PC; IT Services will not be responsible to troubleshoot issues as it is not IUP owned equipment.
- Please provide your VoIP Office phone number:
- Please note your First / Last name so we can confirm ownership of the phone line:
- Please provide a cost center number – this feature is $1.50 / month and will be reflected in monthly billing costs:
Additional information about the WebEx softphone client to be aware of:
It is very important to not download and try to setup your softphone account prior to IT Services setting up your profile. We need to setup certain services on the backend to allow a seamless login. Once we have all items in line; we will instruct you to follow the attached instructions to download the application and log in correctly.
Enable/Disable call forwarding remotely from VoIP phone to Mobile device (Feature is Phased Out)
Note: If you’ve had this feature enabled in the past; you can continue to use this feature; it is recommended that you submit a request via ihelp to have your account to be setup with the new WebEx softphone client.
If you choose to continue to keep using Clearspan Anywhere feature to retrieve phone calls remotely please continue to keep using the below instructions on how to “DeActivate/Active” Clearspan Anywhere.
How to DeActivate Clearspan Anywhere
-
Call 724-357-2056 (IUP Clearspan Anywhere number, from mobile device))
-
You will be prompted for a passcode, which is your voicemail passcode for your office phone followed by the # sign (e.g., "123456#").
-
When the system asks what is the destination number, type *13# (DeActivate Clearspan location).
-
At this point, you will no longer receive calls from your office phone via your mobile device.
How to Activate Clearspan Anywhere
-
Call 724-357-2056 (IUP Clearspan Anywhere number, from mobile device)
-
You will be prompted for a passcode, which is your voicemail passcode for your office phone followed by the # sign (e.g., "123456#").
-
When the system asks what is the destination number, type *12# (Activate Clearspan location).
-
Once activated, you will receive calls on your mobile device from your office phone. This is the setting you want when working from home and not being in the office.
Transferring calls in VoIP
How to transfer a call and call return sends the call back after no answer.
- When a call is taken by initial user, they will pick up the phone as normal.
- You will select the Transfer button and type in the telephone number you would like to transfer to (ex: 7-4000).
- Once you type in the transferred telephone number, hang up the handset to go off hook. If using the speaker phone, select the "green" speaker/headset button to hang up.
- It is important to go off hook after the transfer, otherwise the call thinks it is still on your line and won't send the call back after four rings and no one picks up.
- After four rings to the transferred extension and no answer, the call will automatically come back to your phone.
- There is nothing you need to do to retrieve the call back; the system will know to send it back to you.
- When the call comes back you can pick up the call as normal. If another transfer is required, follow the above steps again.
How to transfer a call to another user by announcing the call before hanging up handset.
- When a call is taken by initial user, they will pick up the phone as normal.
- If you need to transfer the call to another user, first note what line the caller is on (L1 or L2). It should be lit green.
- Select - ("xfer" on the display of the phone while on call or the transfer button on the phone that has an icon of a phone with an arrow pointing to the right) and dial the user's telephone number (ex: 7-4000).
- Verify if the user can take the call or not.
- If YES -Select - ("xfer" on the display while on call or the transfer button on the phone that has an icon of a phone with an arrow pointing to the right) and the user will immediately receive the call and indicate they are available.
- If the end user hangs up before you transfer the call, you will need to select the"xfer" button twice in a row to send the call off.
- You will see "Call Transferred" at the top of your phone when complete, and will automatically disconnect the line.
- If NO - Select (L1 or L2) the button that is lit green and tell the customer to call back later or give them the telephone number of whom can address their needs.
- If there is another user who can help the customer, select ("xfer" on the display while on call or the transfer button on the phone that has an icon of a phone with an arrow pointing to the right) and dial their telephone number (ex: 7-4000)
- While waiting to verify a staff member is available, if the dialed line keeps ringing or goes to voicemail, select the Cancel button on the phone display.
- Note: You can select Cancel as many times and keep dialing a 10-digit telephone number. This will keep the user on hold until you pick up the L1/L2 manually (flashing green light) to talk to the customer.
- If YES -Select - ("xfer" on the display while on call or the transfer button on the phone that has an icon of a phone with an arrow pointing to the right) and the user will immediately receive the call and indicate they are available.
- Hang up the handset after calls have completed.
How to transfer a call without announcing (will not get caller back)
- When a call is taken by initial user, they will pick up the phone as normal.
- If you need to transfer the call to another user, first note what line the caller is on (L1 or L2). It should be lit green.
- Select - ("xfer" on the display of the phone while on call or the transfer button on the phone that has an icon of a phone with an arrow pointing to the right) and dial the user's telephone number (ex: 7-4000). Select the"xfer" button a second time and the call will be transferred to the dialed number.
- You will see on your phone display "Call Transferred." At this point there is no way for you to get the call back.
- This allows you to send the caller to the specified telephone number. Depending on if the dialed line has voicemail or not, the caller can leave a message or the line will keep ringing and the customer will eventually hang up.
- Hang up the handset after calls have completed
- If you want all calls you transfer to automatically be returned to you if not picked up, you will need to put in an ihelp ticket so Call Transfer can be enabled on your phone line.
How to make a call from a remote device that looks like it is coming from your office number
In order to make a call from a remote device display your office number, please log an ihelp ticket. After the ticket is processed, you will need to follow these steps. If you plainly make the call without following the below steps, your actual device number will be seen.
- Call the Clearspan Anywhere number - 724-357-2056
- You will be prompted for a password; this is the voice mailbox password of your office phone line (i.e., "123456#").
- Input destination number; this will be the number you want to dial out to.
- The recipient will now see your office telephone number as opposed to your mobile device telephone number.
- Add Clearspan Anywhere to your mobile phones contact list - 724-357-2056.
- After authentication of voicemail password, enter the destination number to place the call. (i.e., 724-357-4000)
Steps1 -4 will need to be done for every new call needing to be masked as your office telephone.
Note: Please keep in mind when using a remote device, such as a landline or mobile cell phone, that additional charges could show up on those lines, such as long-distance calls.
Connecting a wireless headset to a VoIP desk phone
Poly Savi 8240 Office - Microsoft - Standard
- When setting up the headset for the first time, make sure the headset has a charge and is turned on.
- The headset comes with a phone cable. Connect the headset docking unit to the 6867i phone.
- From the 6867i Mitel phone - Select the "gear" button for settings.
- Using the arrow keys toggle to the right for Audio.
- Select Audio mode - Change setting from Speaker to Headset/Speaker.
- Select Save to save settings.
- Should be able to go off hook with headset and hear a dial tone via the headset.
Jabra Engage 65 Mono
- When setting up the headset for the first time, make sure the headset has a charge and is turned on.
- The headset comes with a phone cable. Connect the headset docking unit to the 6867i phone (see image below for ports to plug into).
- From the 6867i Mitel phone - Select the "gear" button for settings.
- Using the arrow keys, toggle to the right for Audio.
- Select Audio mode - Change setting from Speaker to Headset/Speaker.
- Select save to save settings.
- Should be able to go off hook with headset and hear a dial tone via the headset.
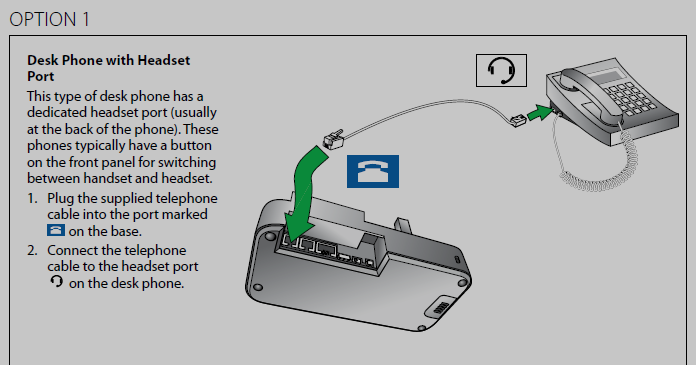
How to Switch from Deskphone to Headset
While on a phone call, it is possible to switch between a phone and a headset without interrupting the call.
- Switch from desk phone to headset
- If necessary, press the desk phone button on the base, to set desk phone as target phone.
- Lift headset from docking cradle.
- Do not return desk phone handset to receiver, as this will hang up the call.
- Switch from handset to desk phone (without electronic hookswitch or handset lifter)
- Lift desk phone handset.
- Dock headset, or tap the multi-function button, or tap the desk phone button on the base.
- Switch from handset to desk phone (with electronic hookswitch or handset lifter).
- Lift desk phone handset.
Panasonic cordless quick tips
How to pick up a call from another line, when telephone numbers are added to a call pickup group:
- When a call is coming in on another line, press *98 to retrieve the call.
How to remove voicemail messages and LED notifying light:
- Note: The handset will blink when there is a missed call or voicemail.
- To clear the missed calls:
Select Menu - Select Incoming calls - Missed calls. You can either delete them, or you can toggle through by pressing the up/down arrows to clear the missed call. - To remove light notifier from voicemail or LED:
Select Menu - setting handset - Display option - Select notification - You can toggle on or off message or LED. If you want the message on the display of the handset, just select LED and turn off. This will turn off alerts via the notification lights for missed calls. You can do this for Voicemail as well in the same notifications section, but it's advised keeping the message and LED turned on for that option.
How to access voicemail from Panasonic Handset:
- Type *62 or 724-357-1287 to access the Mitel Voice Portal
- Type in voicemail password plus # sign.
- Note: The limitation of a Panasonic phone is that you can't program a dedicated voicemail button like the 6867i.
Panasonic User Guide
VoIP processes for Auto Attendant, Holiday Schedule process, and Call Center reporting.
If you have any questions about the processes, please log a ticket via ihelp.
Auto Attendant Documentation
Record Greeting Announcement
Using the Auto Attendant phone, make the recordings needed for the outgoing voicemail message. If the recordings do not need to be changed, skip the Set Announcement section.
- From the Auto Attendant phone, press the voicemail button to access the system. Press the * key to access the menu.
- If away from the phone, dial 724-357-1287.
- Enter phone number of your Auto-Attendant phone, then press the # key.
- Enter the voicemail passcode followed by the # key.
- Go to the "Announcements" menu by pressing 5. Then, to make recording(s):
- Press 1 to make a recording.
- Press 1 to accept the recording if satisfied, otherwise record the announcement again.
- Multiple recordings can be made during the same session.
- When the recording(s) has been made, navigate to clearspan.voip.iup.edu to set the name on the new recordings.
- Select OpEasy - Provisioning - Virtual Users.
- Select Auto Attendants.
- Select the Search button to populate Auto-Attendant.
- Select your Auto-Attendant by selecting Edit on the right-hand side.
- Select the Announcements tab.
- Within the Announcements search section, select the Search button. This will load all announcements and the newly created one.
- Select the new voice recording to give it a proper naming convention.
- It should appear as "Test YYYY-MM-DD HH:MM:SSSS"
- Select Edit on the right-hand side.
- In the Announcement Settings section, in the Announcement Name text field, enter a unique name for the greeting. Select the OK button when complete.
Set Announcement
To set the greeting announcement, navigate to clearspan.voip.iup.edu
- Select the Menus tab.
- Within Menu Selection, select either Business Hours Menu to place the newly created .wav file.
- You can also select the following options:
- After Hours: This is the greeting that plays during non-business hours.
- Holiday Menu: This is the greeting that plays during a scheduled IUP holiday.
- Within Menu Options, select Personal Greeting. From the drop-down window, select Personal Audio Greeting. This is where you select the proper .wav file.
- If satisfied, select the Apply button at the top and log out of the application.
To test if the message was saved, call the auto attendant number to verify. Please note: the After Hours or Holiday messages will only play during the time the message is assigned to. If additional recordings are required, please follow these steps again until all recordings are done.
Changing the Holiday Schedule
After the Holiday greeting is recorded, you will need to set the holiday greeting.
- Navigate to clearspan.voip.iup.edu and log in.
- Select Provisioning - Virtual Users.
- Select Auto Attendants.
- Select the Search button to populate Auto-Attendant.
- Select the proper Auto-Attendant by selecting Edit on the right-hand side.
- Select the Menus tab. Within the "Menu Selection" area, select the drop-down box and choose Holiday Menu.
- This allows you to change your Personal Audio Greeting.
- Select Personal Greeting, then select the Personal Audio Greeting drop-down box to select your holiday recording.
Standard vs. Summer Scheduling
Making changes for summer scheduling
Changing Summer and Standard hours within Auto-Attendant.
- Navigate to clearspan.voip.iup.edu and log in with your IUP credentials.
- Select Provisioning and Virtual Users.
- Select Auto Attendants.
- Select the Search button to populate Auto-Attendants.
- Select the proper Auto-Attendant by selecting Edit on the right-hand side.
- Within the main Auto Attendant tab, scroll three-quarters of the way down to the "Schedules" section.
- There are two drop-down boxes in this area.
- Business Hours: Change the hours from 8:00 p.m.-4:30 p.m. to the summer hours of 8:00 a.m.-4:00 p.m. for the start of the summer hours. Change it back when summer hours are over.
- Holiday Schedule: This needs to be set at the beginning of each year. See the updated year (e.g.; 2020 Holidays; 2020 Holidays - Modified).
- Standard Holiday are the days noted within the IUP Holiday schedule.
- The modified holiday schedule includes the Friday after Thanksgiving, but not non-compensatory days that fall from Christmas Eve through New Year's Day.
- For anything not noted on this list, the Auto-Attendant will play the normal business hour greetings whether users are in the office or not.
- Once a selection is made, scroll back up to the top, select Apply, then OK to save changes and exit out of the configuration screen.
Standard and Modified Holiday Scheduling Explained
When selecting the holiday schedule for the year within the auto-attendant section, this breaks down the difference between "Holidays" and "Holidays Modified."
- Holidays: This is the holiday schedule that is set by the university.
- Holidays Modified: This schedule includes the holidays set by IUP plus additional days that occur during Thanksgiving and Christmas holidays.
Please refer to the holiday schedule for the complete listing of IUP holiday schedule by year.
Refer to the chart below when selecting a holiday schedule. Anything with "X" the auto-attendant will play the holiday greeting or default greeting that is assigned to your auto-attendant.
| Holiday | Standard Schedule | Modified Schedule | Notes |
|---|---|---|---|
| Thanksgiving | X | X | |
| Day After Thanksgiving | X | Holiday for some union workers | |
| Compensatory for Veterans Day | X | X | Most years on Christmas Eve |
| Christmas | X | X | |
| Compensatory for President's Day | X | X | Most years on day after Christmas |
| Non-Compensatory Day | X | Any day not covered by Holiday or Compensatory day. Most years, two days between Christmas and New Years Day | |
| Compensatory for Columbus Day | X | X | Most years on New Year's Eve |
| New Year's Day | X | X |
Call Center Reporting Guide
Documentation for the Call Center Reporting Guide. This PDF will assist you with the Auto Attendant Reporting features.