IUP uses Microsoft Self Service Password Reset (SSPR) to manage account setup and password resets.
This is available for users to perform self-service password resets for IUP computing accounts.
If you need to reset your password, SSPR registration is required. See instructions below to update your SSPR options.
First-Time Setup/Editing SSPR options
If you get a new phone number and no longer have access to the old phone number or Authenticator, you will not be able to edit your SSPR options. You will need to contact IT Support to update your phone number.
- Go to the Microsoft Security Info page and sign in with your IUP credentials.
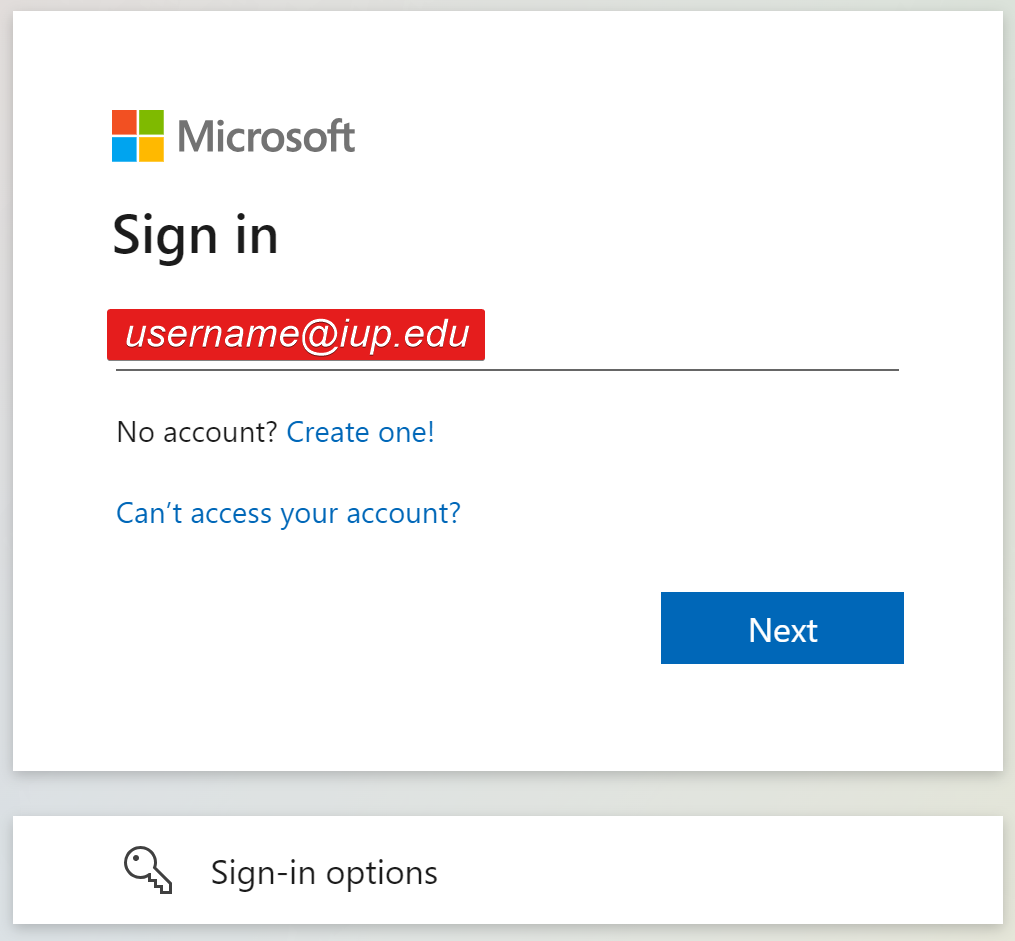
- Verify your identity using the Authenticator app.
- You can add or change your SSPR methods:
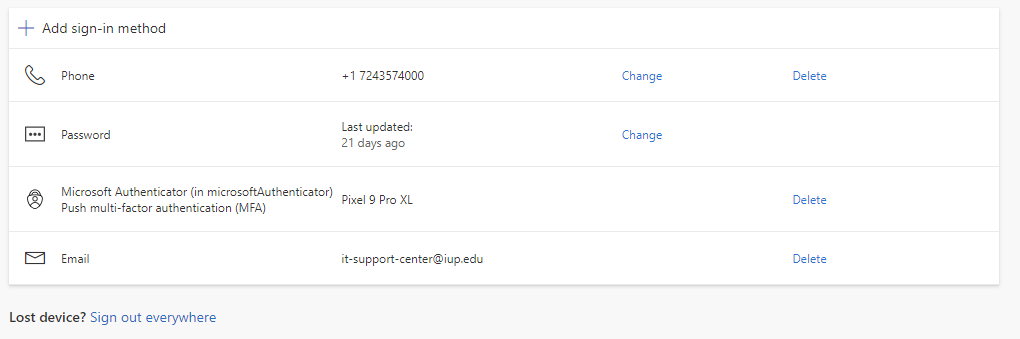
- To edit an existing method, click Change or Delete next to the existing method.
- To add a new method, click Add sign-in method
- In the drop-down menu, choose Phone.
- Click Add.
- Choose the country for the phone number (defaults to US) and enter your phone number. Choose if you would like to receive a code as a text message or a call. Click Next.
- Enter the code you received. Click Next.
- You have added your phone number! Click Done.
Resetting your password
Whether you forgot your password or want to change your password, you can follow these steps to reset your password.
Password Requirements
- Passwords must be at least 15 characters in length.
- You cannot reuse old passwords.
- Your password will expire one year from the day it was set.
- Follow our Password Tips and Best Practices.
Password Reset Instructions
Once you have registered for SSPR, you can use the instructions below to reset your password. Contact IT Support for assistance if you can no longer access any of your reset options.
- Start by going to a service like MyIUP. Enter your IUP email address on the sign-in screen.
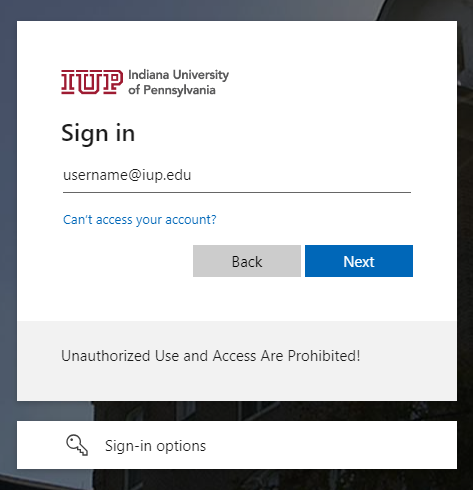
- Click Forgot my password.
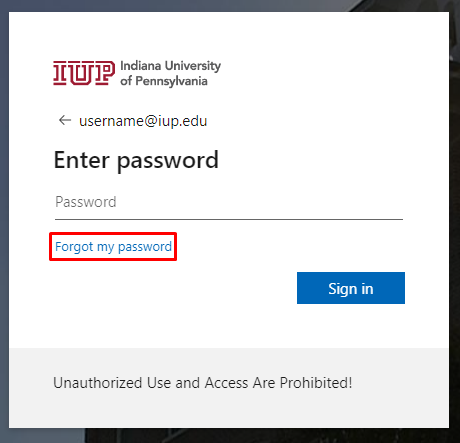
- Your email address should be automatically populated. If not, enter your full IUP email address. Enter the letters shown to verify your humanity (click the audio icon for an audio challenge)
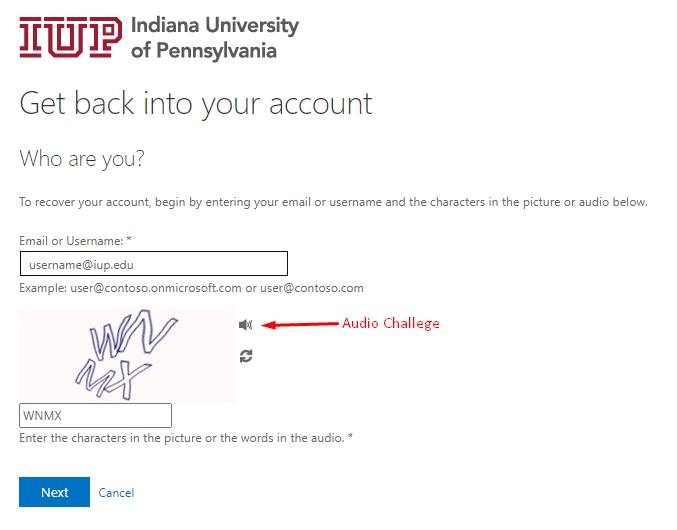
- Select from your registered options and follow the instructions to verify your identity.
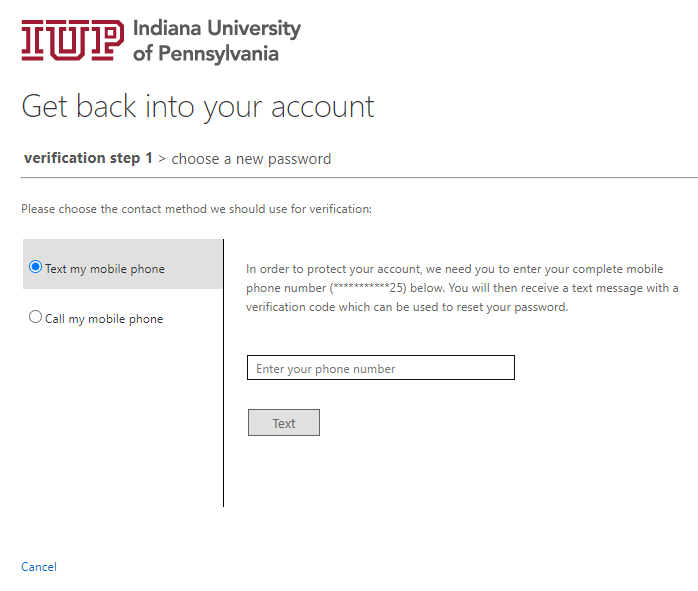
- Enter a new password and confirm it.
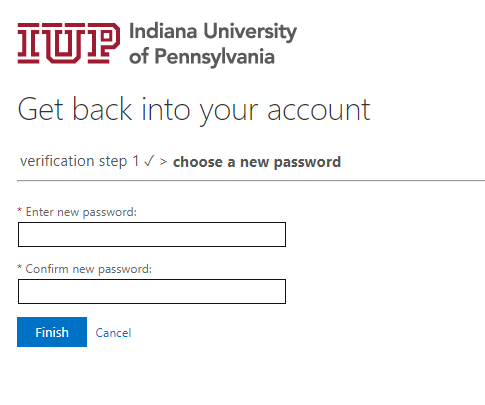
- Click Finish.
Your password has now been reset! It may take up to five minutes for your new password to work everywhere.
After Resetting Your Password
Please keep in mind that if you just updated your password, you must update the password on any devices that are connected to the IUP Wi-Fi. You may need to forget the network and set up wireless again.
Refer to Password Tips and Best Practices for tips if you are having issues after resetting your password.