Email Signature Form
This template is a basic email signature for the Outlook email client.
- Using Chrome, Firefox, or Microsoft Edge (Internet Explorer is not compatible), complete the below form with your information. Note, some fields are optional.
- Click the Submit button to generate your email signature.
- Review your information. If you need to make a change, you can fill out the form again, and resubmit. (You'll also be able to make changes in Outlook later.)
- Click the Copy to Clipboard button. You should receive an alert if the content copied successfully.
- You're ready to create a signature in your preferred Outlook system using the directions below.
Select Signature Style:
Examples: she, her, hers; he, him, his; they, them, their
Copy to Clipboard
Examples
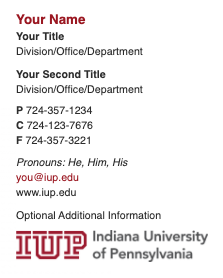
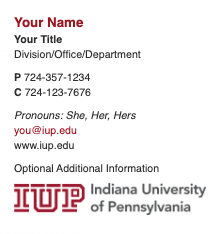
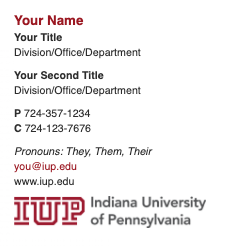
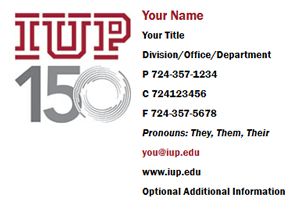
Instructions for Microsoft Outlook (Windows)
- Fill out the form above with all necessary information. Hit the Submit button. Your new email signature should be generated.
- Select/highlight your new signature design (Make sure to highlight the logo image as well as the text) and copy it (Ctrl + C, or right-click and select "Copy").
- In Outlook, select New Email.
- In the new email window, click the Signatures button in the top toolbar. This should open the Signatures and Stationery window.
- Click New to create a signature, and name it "IUP".
- Paste the copied template content (CTRL + V, or right-click and select "Paste") into the Edit Signature window.
- In the Choose default signature section of the window, make sure your IUP email account is assigned to this signature. For new messages, assign the "IUP" signature, and for Replies/forwards, assign "(none)".
- Click the Save button, then click the OK button to close the window. All new sent emails should now contain your IUP signature.
Instructions for Microsoft Outlook (Mac)
- Fill out the form above with all necessary information. Hit the Submit button. Your new email signature should be generated.
- Select/highlight your new signature design (Make sure to highlight the logo image as well as the text) and copy it (Command + C).
- In Outlook, in the top menu bar, click Outlook and choose Preferences.
- In the preference window, select Signatures.
- In the Signatures window, create a new template by clicking the + button on the Signature name section.
- In the new window, delete any current content and paste (Command + V) the signature generated from the form.
- In the Signature Name section, name the template "IUP".
- Click the Save button at the top of the window, then close it.
- Back in the Signatures window, you should now see your new template in the preview window.
- Under the Choose default signature section, make sure Account is set to your IUP email, New messages is set to "IUP", and Replies/forwards is set to "None"
- Close the signatures window.
Instructions for Outlook Web App
- Fill out the form above with all necessary information. Hit the Submit button. Your new email signature should be generated.
- Select/highlight your new signature design (Make sure to highlight the logo image as well as the text) and copy it (Ctrl + C, or right-click and select "Copy").
- In the Outlook Web App, click the Settings button represented by a cog icon in the top right of the screen.
- In the Settings search bar, type "signature". Click Email signature from the list of results.
- In the Signature window, paste (CTRL + V, or right-click and select "Paste") the signature generated from the form.
- With the signature template now in Outlook, check the box that says Automatically include my signature on new messages that I compose
- Scroll down to the Link preview section and uncheck Preview links in email. This will prevent Outlook from creating a preview window for the website link in the signature.
- Click the Save button, then the X button at the top right. Your new signature should now appear on all new emails in the Outlook Web App.