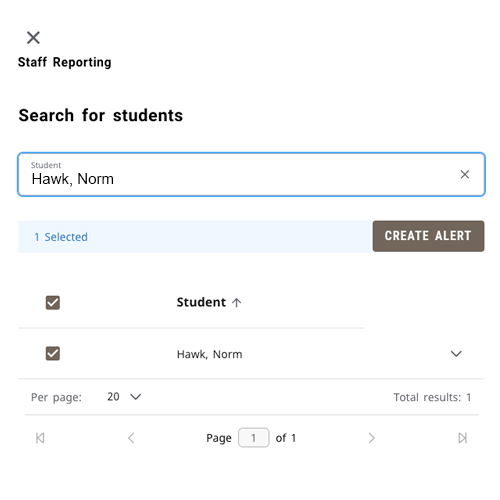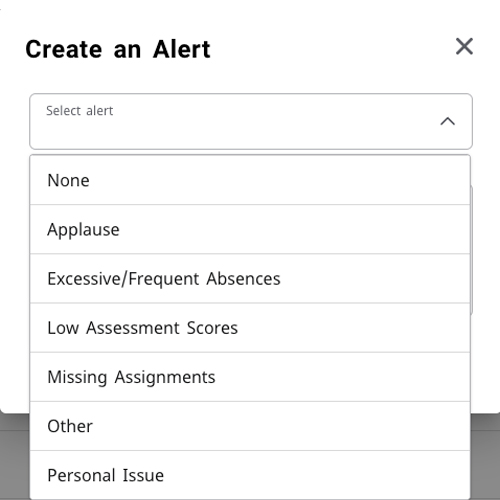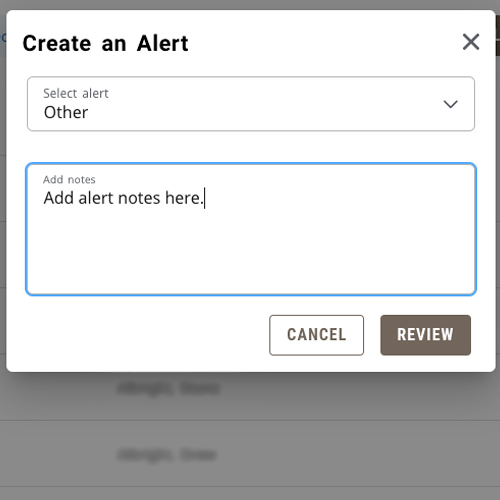Select cards in the portal are intended for employees, while others are for faculty specifically. Please review the information below on these cards. A complete list of cards available in the portal, and their targeting, is available on the Card Index page.
Please note that all employees can view the student cards. Some of the cards integrate with other systems and display student data, including their Degreeworks Audit, Success Team, SEP, and more. As an employee, those cards will not populate with any data and may display an error message (unless you are currently enrolled in a course yourself). The intention of making these cards visible to employees is to aid students who may ask for help navigating the portal or finding information. Please see the Student Information page for details on those cards.
Faculty Cards | Employee Cards | Cards for All Users
Faculty Cards
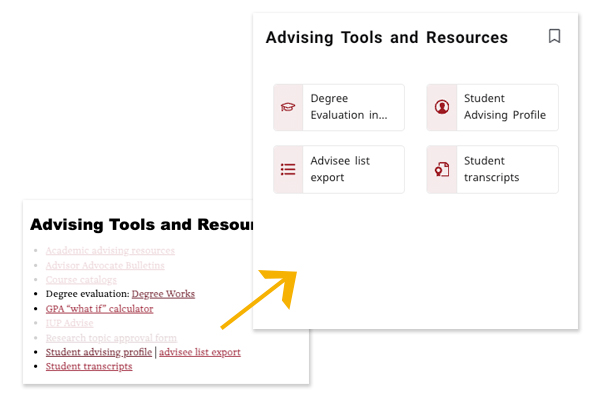
Advising Tools and Resources
Access to tools and resources for advising students, including:
- Degree evaluation in Degreeworks
- Advisee list export
- Student advising profile
- Student transcripts
This content was found in the previous portal under the same title.
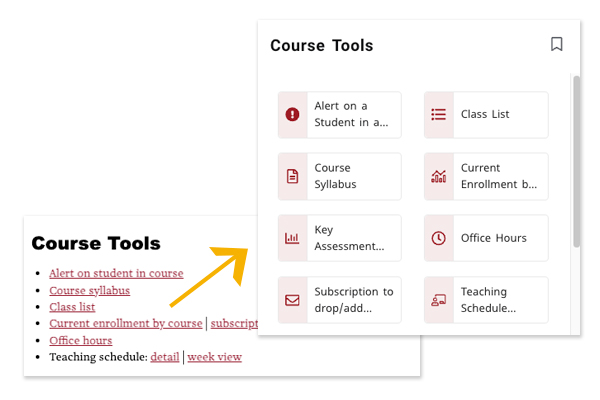
Course Tools
Access to tools and information related to your courses, including:
- Access curriculum proposals and approval forms
- Alert on a student in a course
- Class list
- Course syllabus
- Current enrollment by course
- Key assessment ratings
- Ordering textbooks from the Co-op Store
- Office hours
- Subscription to drop/add email
- Teaching schedule detail and week view
- Textbook and course material checklist
This content was found in the previous portal under Course Tools and Ordering Course Materials.
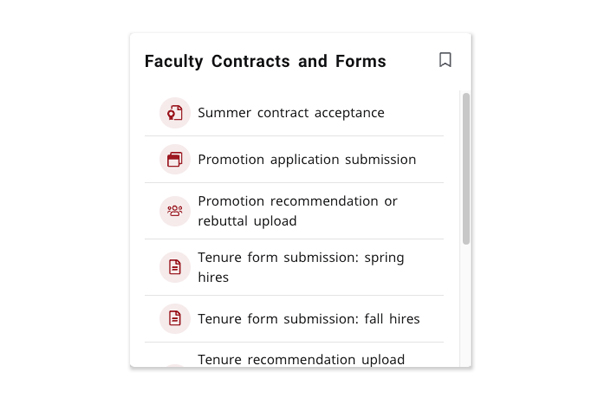
Faculty Contracts and Forms
Access to:
- Promotion application submission
- Promotion recommendation or rebuttal upload
- Request for absence for professional activity
- Sabbatical leave file submission
- Summer contract acceptance
- Tenure form submission: spring hires, fall hires
- Tenure recommendation upload and checklist or rebuttal: spring hires, fall hires
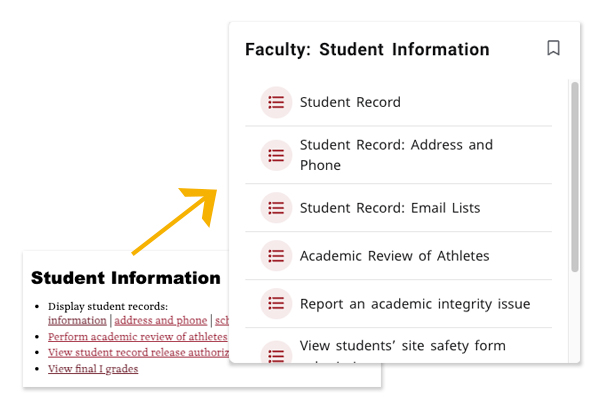
Faculty: Student Information
Access to:
- Academic review of athletes
- Manage graduation clearance
- Report an academic integrity issue
- Student record, address, and phone
- Student record: Email lists
- View students’ site safety form submissions
- View student record release authorizations
This content was found in the previous portal under the Student Information.
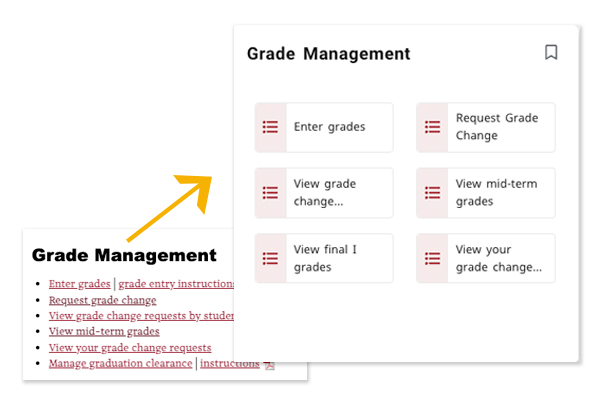
Grade Management
Access to:
- Enter grades
- Request grade change
- View grade change requests by student
- View mid-term grades
- View final grades
- View your grade change requests
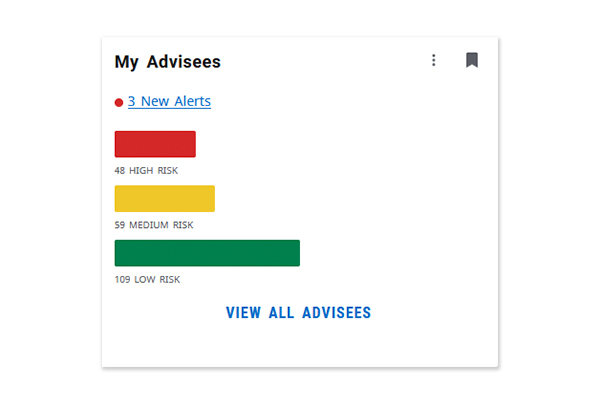
My Advisees
This card integrates with IUP Advise and shows the advisor an overview of the risk level of their students, driven by predictive analytics conditions in Advise. You can click on the New Alerts link and View All Advisees links to access more detailed information in Advise.
Employee Cards
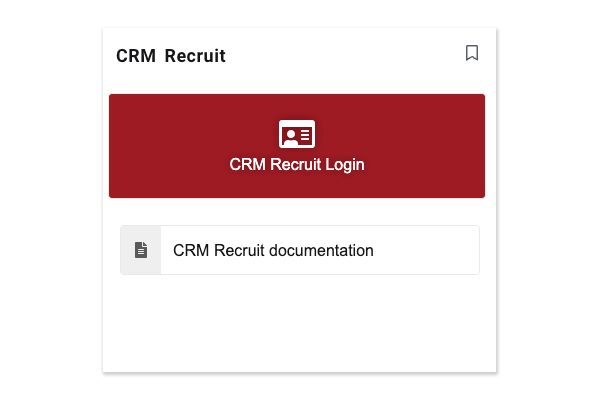
CRM Recruit
Employee access to CRM Recruit, and associated documentation.
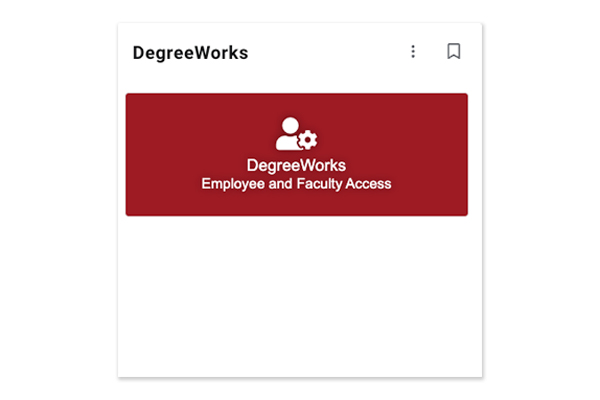
DegreeWorks
Employee and faculty access to DegreeWorks.
Students have access to DegreeWorks through the SEP and Student DegreeWorks cards. Faculty can access Degree Evaluation in DegreeWorks via the Advising Tools and Resources card.
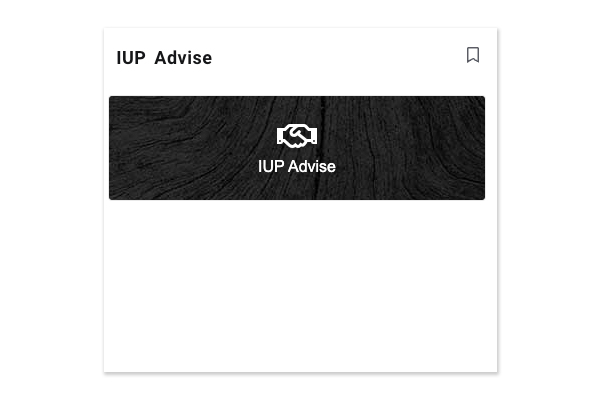
IUP Advise
Access to IUP Advise. Note there are other cards that integrate with and provide access to specific areas of IUP Advise. This is a general login link.
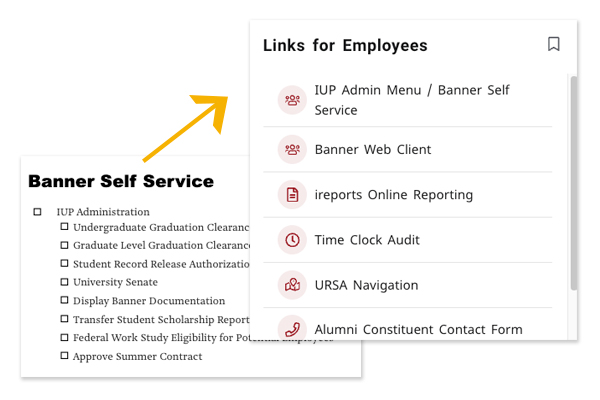
Links for Employees
This card brings together cards that are useful to or commonly used by employees.
The Banner Self-Service portal, from the previous portal, populated links based on an individual user's permissions. This feature was not able to be reproduced in the new portal. Access to the link you would have found here is now found on this card, under IUP Admin Menu / Banner Self Service.
Links include:
- IUP Admin Menu / Banner Self-Service
- Banner Web Client
- ireports Online Reporting
- Time Clock Audit
- URSA Navigation
- Alumni Constituent Contact Form
- Operational Calendar
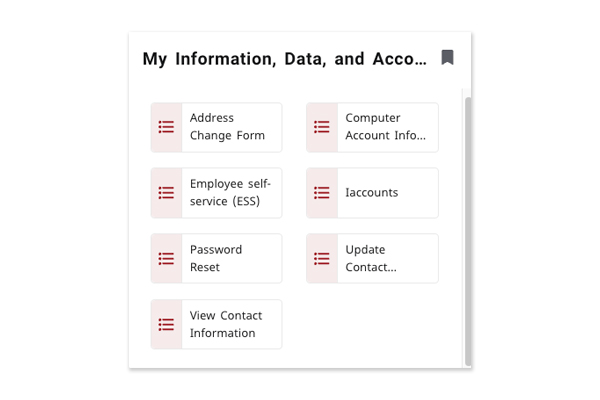
My Information, Data, and Accounts
This card for employees provides access to various university accounts and updating personal information, including:
- Address change form
- Computer account information
- Employee Self-Service (ESS)
- iaccounts
- Password reset
- Update contact information
- View contact information
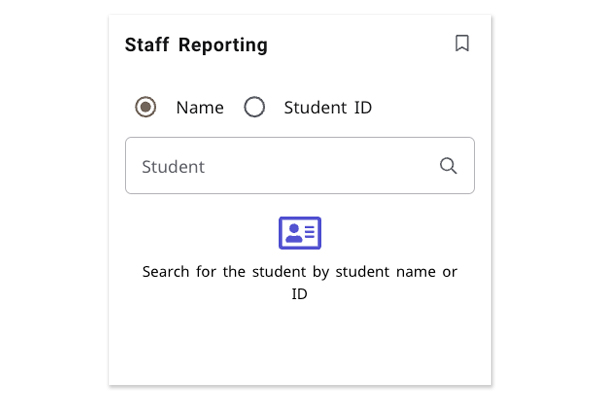
Staff Reporting (Submit an Alert on a Student)
This card allows any staff or faculty member to submit an alert on a student. This is a helpful way to connect a student with the right resource or bring attention to an issue that needs to be addressed.
Please note, this alert is not tied to the account of the person submitting it. It will, however, include your name as part of the alert comment text so the recipient can contact you if more information is needed.
Faculty who need to submit an alert on a student in one of their courses should continue to do so through Advise. The link can be found on the Course Tools card, under Alert on a Student in a Course. That will ensure the alert is properly associated with the student’s course.
Step 1
Search by student name or ID. Either hit enter/return for the full list or select from the auto-populated list. Check the box to the left of the student's name. The Create Alert button will appear. Click that to initiate an alert. Note, the alert box can take a moment to load.
Step 2
Select the alert type:
Faculty/Academic Alerts:
Applause, Excessive/Frequent Absences, Low Assessment Scores, Missing Assignments (note these match the alerts faculty can submit in Advise).
Staff:
Other (Navigator assistance) or Personal Issue (Care Team assistance)
Additional Cards, for All Users
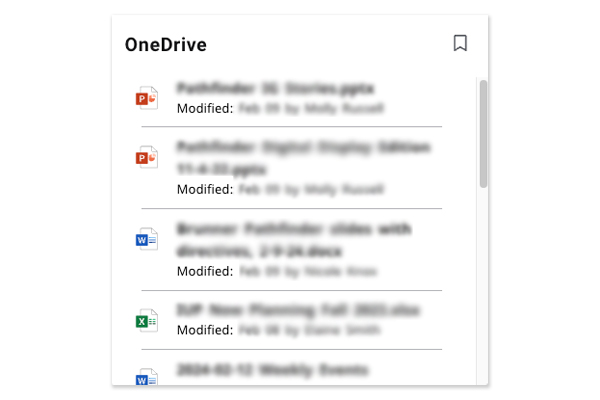
MS OneDrive
This card connects to your OneDrive files. Click on Sign In to authenticate.
The card displays the most recent files that you have accessed, or recently edited files that you have permission to view. Click on a file to launch OneDrive in a web browser.
Note: in the mobile app, clicking Sign In will launch you into the web browser. Depending on recent sign-ins, you may or may not have to authenticate again.
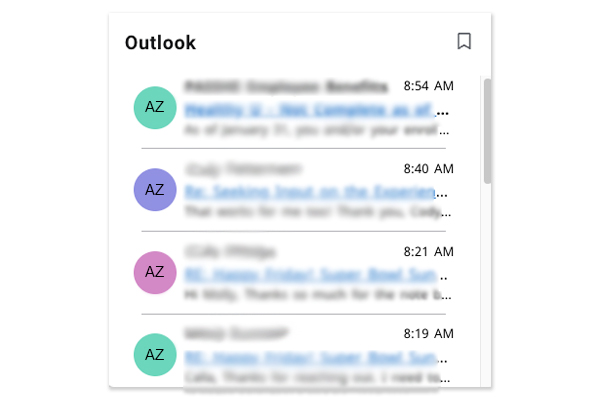
MS Outlook Email
This card connects to your Outlook inbox. Click on Sign In to authenticate.
The card displays the most recent emails that you have received. Click on an email to launch Outlook in a web browser.
Note: in the mobile app, clicking Sign In will launch you into the web browser. Depending on recent sign-ins, you may or may not have to authenticate again.
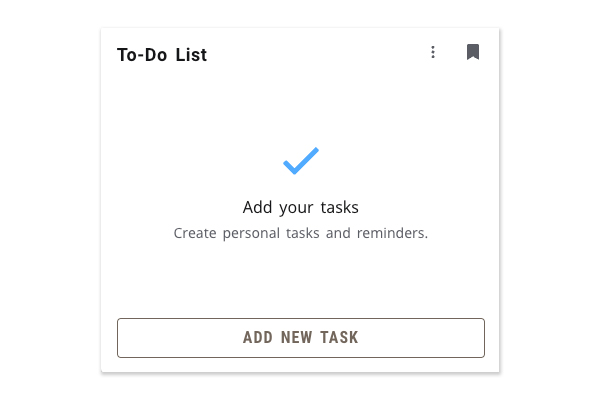
To-Do
Use this card to create a to-do list within the portal. This card is visible and editable only by you. This card will send you an alert when it is due, as a notification in the mobile app or within the portal on your desktop. As the due date approaches, the list item will turn red.
- Never: has no end date
- End of day: 5:00 p.m. on the day you create the to-do item
- Tomorrow: 9:00 a.m. the following day
- End of Week: 9:00 a.m. on Friday of the current week
- Next Week: 9:00 a.m. on Monday of the following week
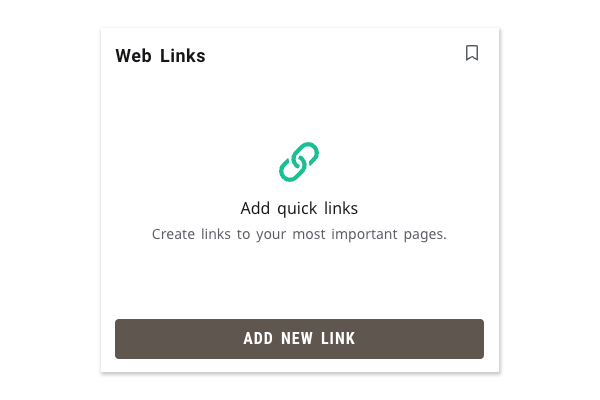
Web Links
Add the links that you use most often, either from IUP or elsewhere, to have a handy quick-access card. Place it on your Dashboard for one-click access to the pages and sites you visit the most.